
Featured Blog | This community-written post highlights the best of what the game industry has to offer. Read more like it on the Game Developer Blogs or learn how to Submit Your Own Blog Post
How to make the graphics for Star Driller Ultra
So a lot of praises has been made about the graphics in our Ludum Dare game, Star Driller Ultra. How did we make such beautiful graphics in a short amount of time?
Well, actually, it’s a lot easier than you think.

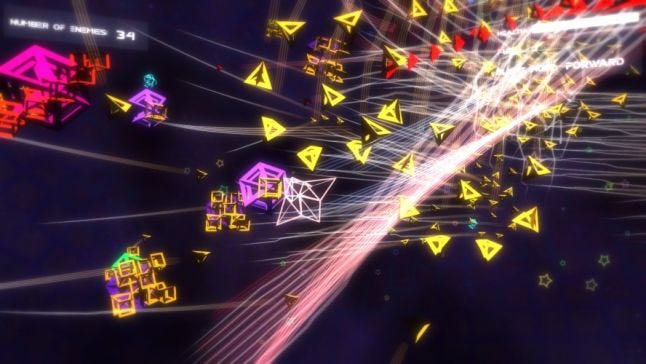
So a lot of praises has been made about the graphics in our Ludum Dare game Star Driller Ultra. How did we make such beautiful graphics in a short amount of time?
Well, actually, it’s a lot easier than you think.
Part 1: Making the model in Blender
First, open Blender.
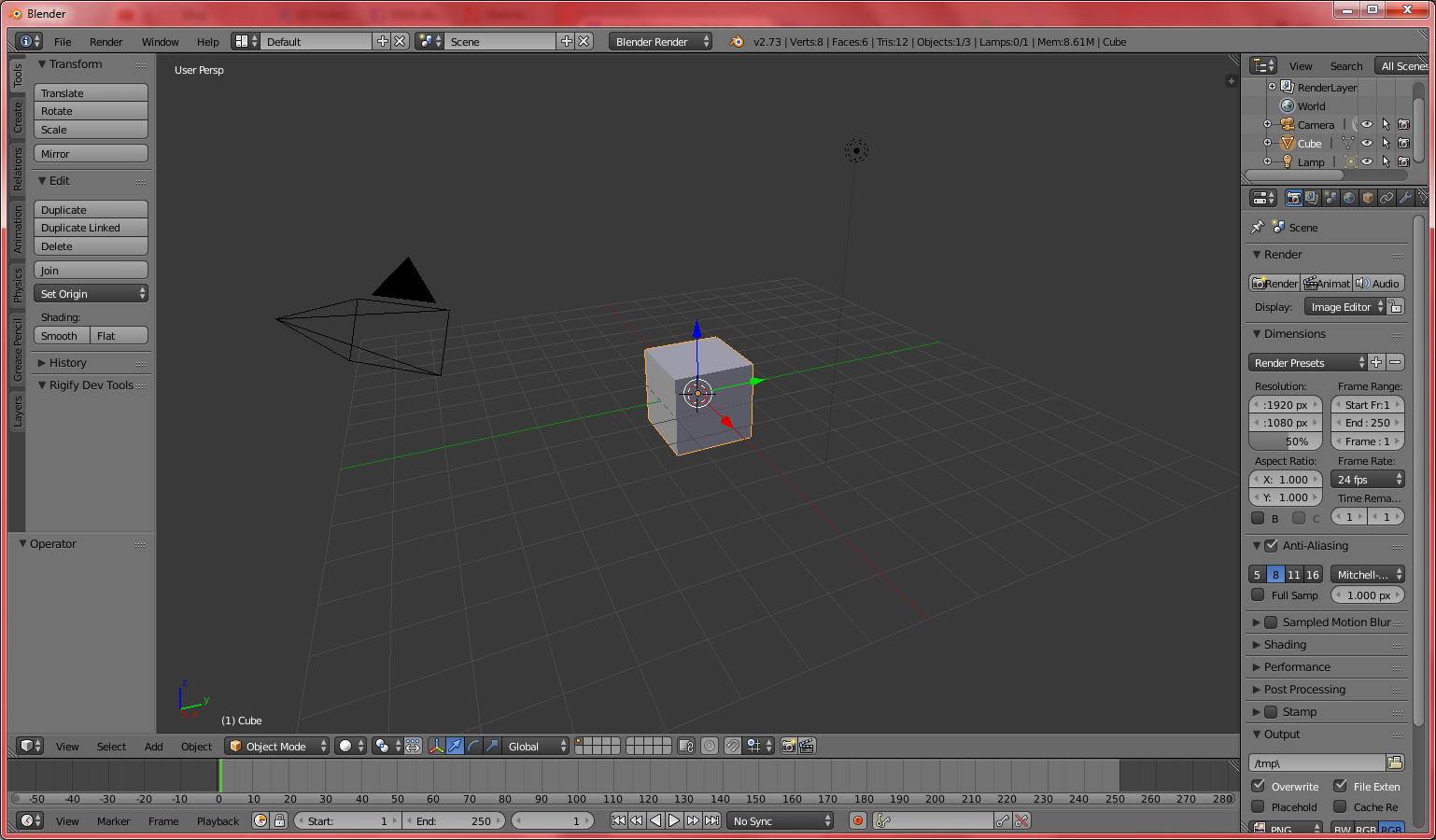
Select that shape with the right mouse button, then go to the right pane and click on the gear tab (called Modifier).
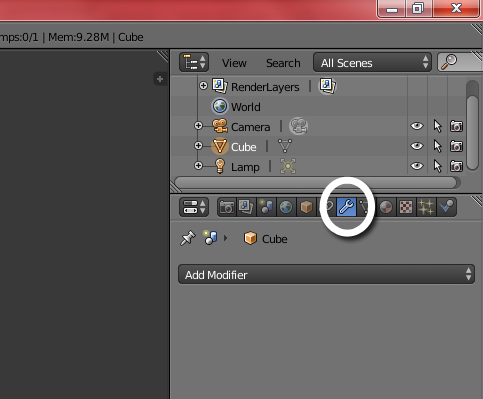
Click on “Add Modifier”, and select “Wireframe.”
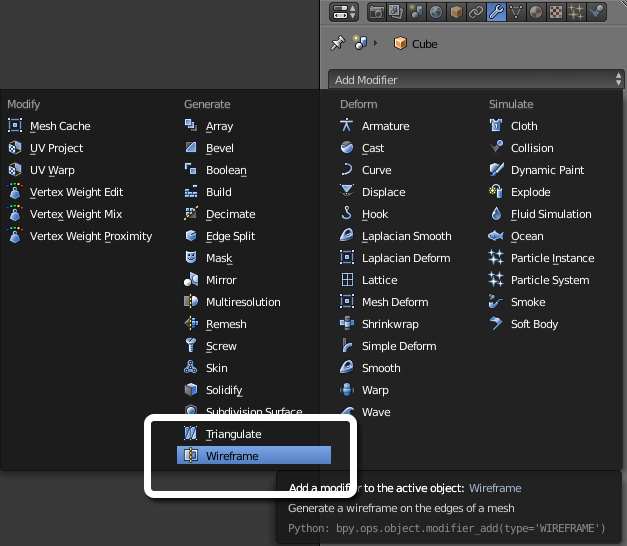
Now your shape is a wireframe!
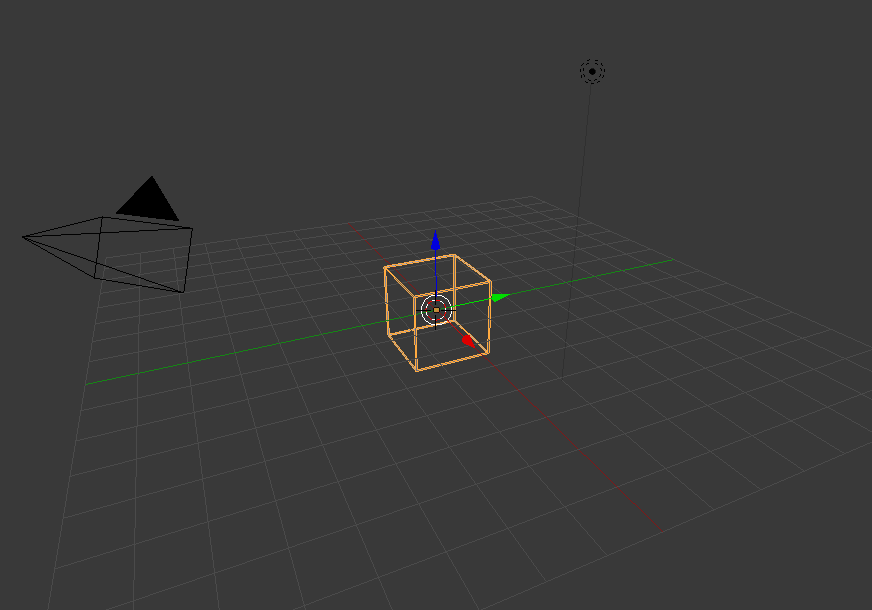
After that, it’s just a matter of adjusting the thickness value on the modifier.
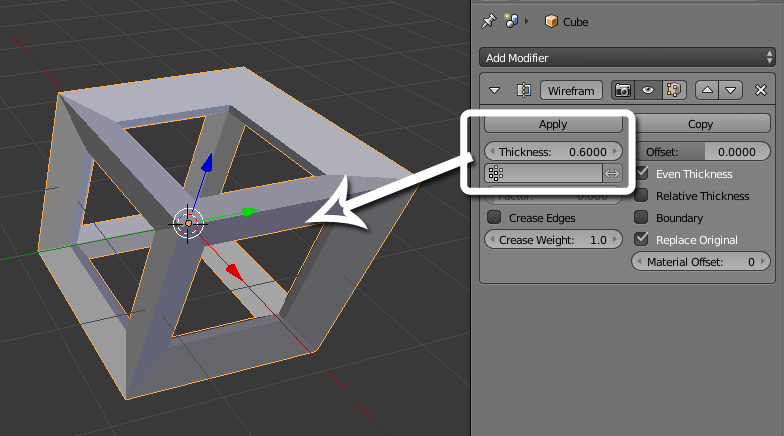
Now you can save this model in your Unity project’s Assets folder, and let the game engine do the rest.
Part 2: Toon shading in Unity
Next, we need to import some toon shaders in Unity. Open Unity, then click on “Assets” under the menu bar, and select “Import Package -> Effects.”
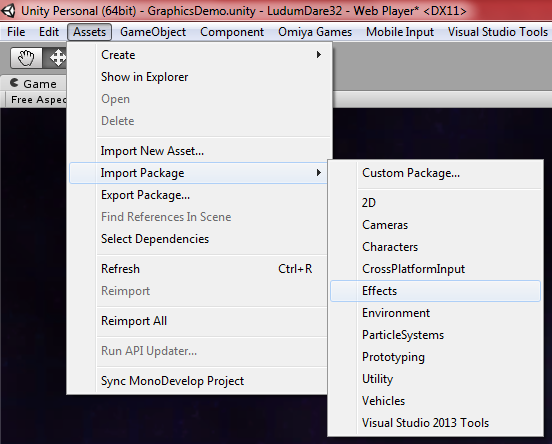
Open the Unity project, and drag your new model into the Scene.
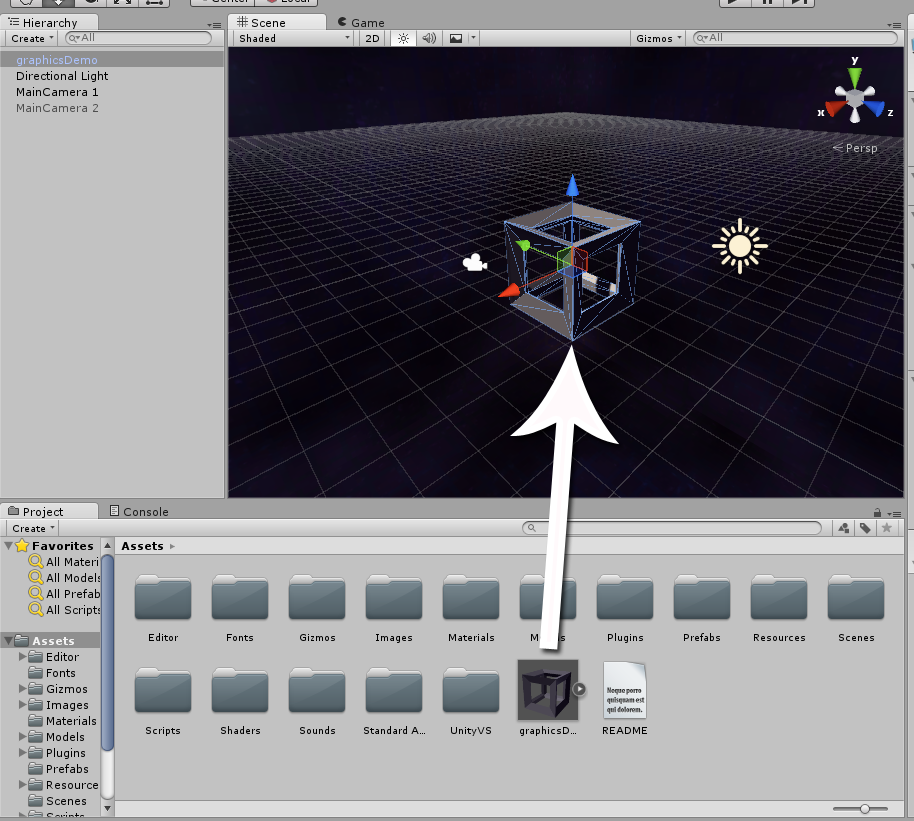
On the Inspector panel, there’s the Material component properties displayed on the bottom. Scroll down there, and change it’s shader to “Toon -> Lit”
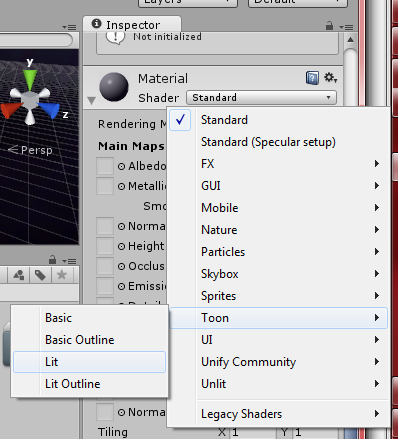
The cube will still look a bit ugly because it doesn’t have a ramp set. Change the ramp to a horizontal monochrome gradient that’s 2 pixel tall, and 256 pixels wide. This will act as the gradient applied to the object in response to the lighting.
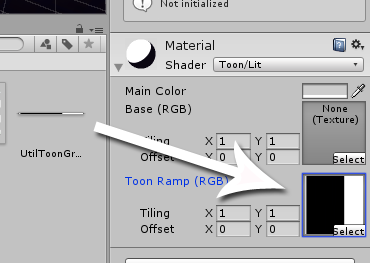
For Star Driller Ultra, we used the ramp below:

After that, just change the Main Color on the material to whatever you want it to be.
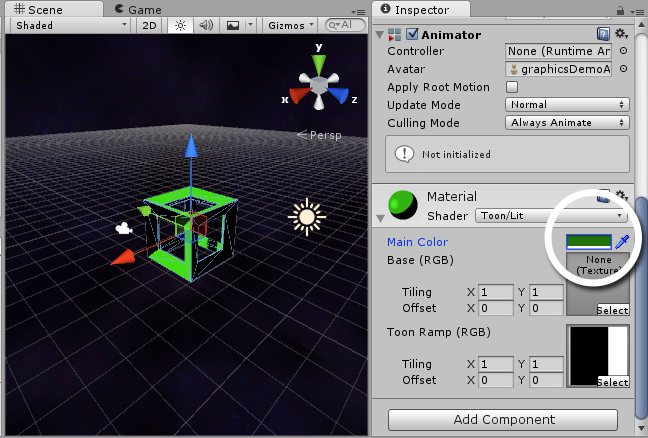
Part 3: Image effects (bloom!)
But wait! If you switch from Scene pane to Game pane, you’ll notice the graphics isn’t as awesome as Star Driller Ultra.
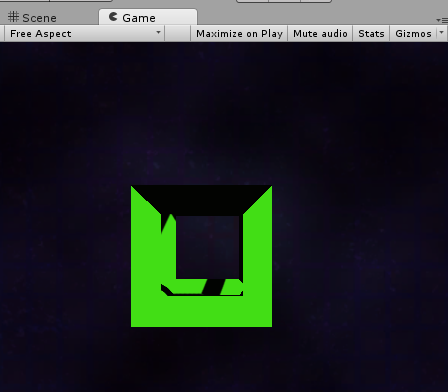
That’s because we’re missing some image effects; specifically, bloom. Fortunately, we’ve already imported it, remember?
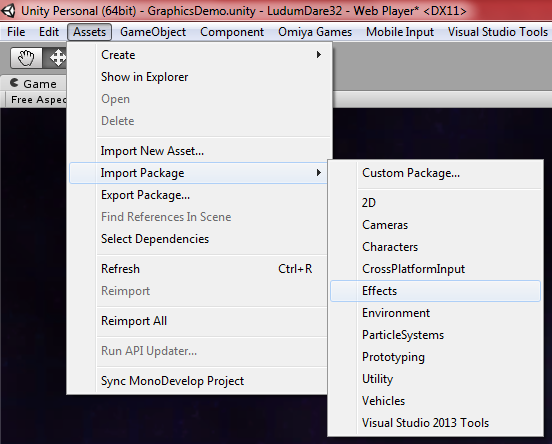
Click on your camera, and in the inspector pane, use Add Component to add the following three image effects, in order.
Image Effects -> Camera -> Vignette and Chromatic Aberration
(Adds darker, blurry parts at the corner of the screen)
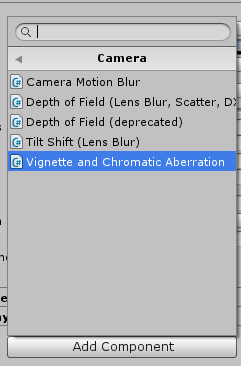
Image Effects -> Bloom and Glow -> BloomAndFlares
(Adds blooming light effect)
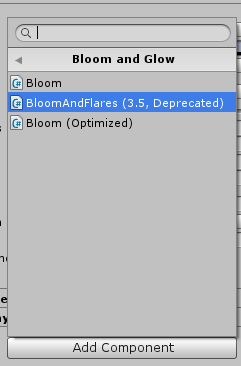
Image Effects -> Other -> Antialiasing
(Soften shapes with jaggy edges)
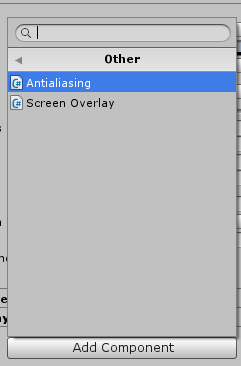
Furthermore, for Star Driller Ultra, We’ve adjusted the values in each of these image effects under the inspector as follows:
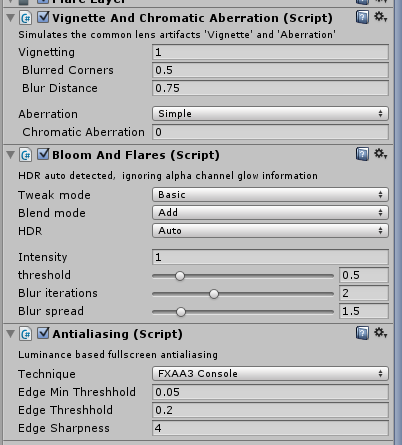
And that’s about it. You can see the results for yourself.
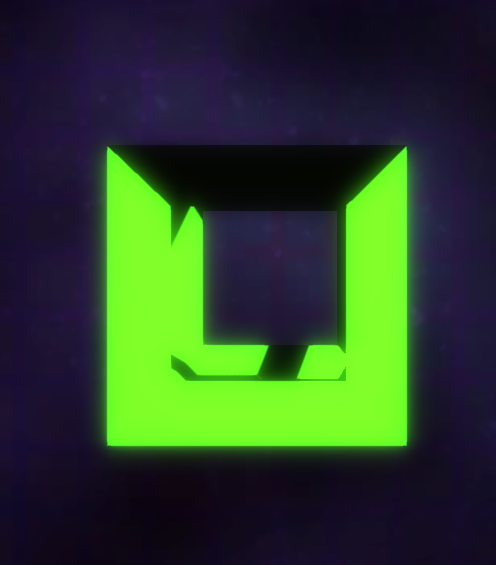
Read more about:
Featured BlogsAbout the Author(s)
You May Also Like

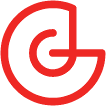





.jpeg?width=700&auto=webp&quality=80&disable=upscale)








