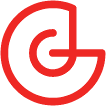Organising your brushes in Photoshop.
Organising your brushes in Photoshop.
Ok thought i would do a tutorial for a change. Here goes...

Organising your brushes in Photoshop. Are your brushes in a pickle? Can’t find the one brush you love but know you have? Well hopefully this little tutorial will help you streamline your brush pallets and the way you work with them in Photoshop.
During this tutorial we will be dealing with the three main pallets that control your brushes. Open your Brushes pallet by going to: windows/ brushes or press F5. Now select the brush tool from the tools pallet. We On the Options Bar of the brush click the down arrow next to the brush icon. This will bring up your drop down list of brushes you have currently loaded, now hit the right facing arrow icon at the top of the list and select text only from the menu. I find this arrangement of the two pallets the best for locating your brush and previewing them. I use the Brushes Pallet to preview what the brush will actually look like and the Brush Tool text option to see what I am selecting, not to preview the brush as it can be misleading especially if you have dynamics or what not set on the brush which are only viewable in the Brushes Pallet. We will also be using the Preset Manager.
Next we are going to create a new set of brushes starting with a blank brush set. Currently there is no way of starting off with an empty brush set in Photoshop so we will create one. Open the Preset Manager and hold Ctrl and click on all the brushes you do not want, hit the delete button on the open preset manager window. Save this set as ‘Blank’ Job done. I would advise also setting the PM to ‘text only’ via the right facing arrow in the top right of the window.
Next create a new image 300 pixels long by 50 high, the dimensions are not that important it just needs to be big enough to type a short bit of text into. For the sake of this tutorial type or paint ‘Splodge Set 01’ on the open image. Flatten it and define it as a brush (Edit menu/define brush preset). This is not going to be an actual brush but a header for the ones we are about to create. Name our header brush’ ……Splodge Set 01…… ‘ . This will appear at the top of your brush stack as it is the first brush you created. Now create your first actual custom brush. Follow the steps for creating a brush and name it Splodge 01 then create three more and name them Splodge 02, Splodge 03 and Splodge 04. if you want to create more that’s fine. When ready save this brush set as Splodge Set 01. Of note I try not to put more than ten brushes in a set as it can become cluttered. Now reopen your Blank brush set and create a new header for it, name it ……Messy Set 01….. , make a set of brushes and name them Messy, incrementing their numbering as before, save your 2nd brush set out as Messy Set 02. Now here’s the good bit; go to load new brushes and when you get the option box to replace current brushes select Append and do so with the ‘Splodge Set’ brushes which should be visible at the bottom of your brush sets. Now your brush stack will display both your sets in a clean defined manor. Keeping your brush sets small and combining them like this should make locating brushes far quicker.
Now lets take a look at the Preset Manager again, a very over looked tool. Select a brush in the PM and move it’s location by dragging it to a new location in your set. You can move one or multiple brushes at once by selecting them while holding Ctrl. On the PM use the right facing arrow to access your other brush sets. Here you can combine and edit your set with other sets.
I hope this has been of help to you. TTFN.
Read more about:
BlogsAbout the Author(s)
You May Also Like